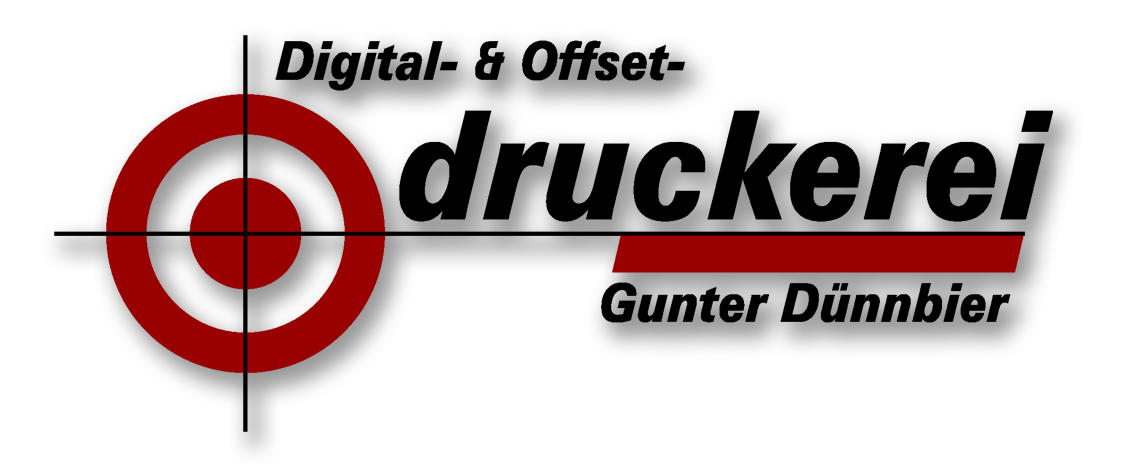Festplatten
Wechselfestplatten sind eine elegante Lösung zur Datenübergabe innerhalb eines Betriebssystems. Da sich auf Festplatten große Datenmengen unterbringen lassen und sie sehr schnell sind, sind sie hervorragend für umfangreiche Dokumente geeignet. Hierbei ist zu bedenken, daß etwas Computer-Grundwissen zur Installation nötig ist und nicht in jeder Druckerei ein Computer-Freak arbeitet, der sie problemlos installieren kann.
Dieser Artikel ist durch die inzwischen gebräuchlichen USB-Sticks, DVD-RAMs sowie USB- und eSATA-Festplatten etwas überholt, ich lasse ihn aber trotzdem online, da vielleicht noch jemand ältere Fetplatten hat, die er zum Datenaustausch zwischen zwei Rechnern nutzen möchte. Meiner Meinung nach machen Wechselfestplatten nur noch dort Sinn, wo z.B. mit den Daten von Arbeit zu Hause weitergearbeitet werden soll, bzw. als Datensicherung zu einem anderen Ort mitgenommen werden.
Bei uns hat seit 2000 niemand mehr Daten mit einer Festplatte abgeliefert, die wir intern in den Rechner einbauen mussten ...
Zur Auswahl stehen der Tausch von Festplatten mit Wechselrahmen oder der komplette Umbau der Festplatte. Da sich die Hersteller der Wechselrahmen nicht auf einen einheitlichen Standard einigen konnten, passen die Wechselrahmen unterschiedlicher Hersteller mechanisch meist nicht zueinander und ein Umbauen der Festplatte ist dann erforderlich.
Das ist, wenn man sich an untenstehende Anleitung hält, nicht allzu schwer.
So wird eine zweite IDE-Festplatte in Ihrem PC installiert:
(Wir gehen hier von einem normalen PC aus, in dem eine normale IDE-Festplatte und eventuell ein IDE-CD-ROM installiert sind)
- Lesen Sie sich dieses Kapitel komplett durch und laden sich eventuell die technische Beschreibung Ihrer eingebauten und der einzubauenden Festplatte aus dem Internet herunter und drucken sie aus. Wenn Sie sich die Installation nicht zutrauen, lassen Sie lieber die Finger davon - durch falsches Zusammenstecken oder falsches Setzen von Jumpern (Jumper = kleine Steckbrücke) kann zwar nichts kaputtgehen, es kann aber sein, dass der Rechner nicht funktioniert - dann muss der Fachmann ran. Notieren Sie sich, wenn Sie Änderungen vornehmen, alle Originalzustände, damit Sie alle gemachten Einstellungen rückgängig machen können.
- Starten Sie Ihren Rechner neu, indem Sie ihn einschalten oder RESET drücken.
- Halten Sie die Taste gedrückt, mit der Sie Setup (das Konfigurationsprogramm Ihres PCs) starten können. Welche Taste das ist, wird Ihnen als Bildschirmmeldung ausgegeben ("Hit <DEL> if you want to run setup" oder so ähnlich, in diesem Fall die ENTF-Taste <DEL>).
- Wenn Sie jetzt die Aufforderung "ENTER PASSWORD:" angezeigt bekommen, ist das BIOS (der Speicherbereich für die Setup-Einstellungen des Rechners) Ihres Computers durch ein Passwort geschützt und kann ohne dieses nicht beschrieben werden. In diesem Fall wenden Sie sich an Ihren Systembetreuer und bitten ihn um Herausgabe des Passwortes oder um Einbau der Festplatte, falls er - oft aus gutem Grund - das Passwort nicht preisgeben will.
- Jetzt sollten Sie das Hauptmenü des Setup-Programmes sehen. Wenn Sie jetzt irgendwo den Menüpunkt "HARDDISK AUTO DETECTION" oder so ähnlich sehen, ist alles in bester Ordnung und Sie können ab Punkt 6 weitermachen.
Unterstützt Ihr BIOS eine automatische Festplattenerkennung nicht (älterer Rechner), müssen Sie die Daten der Festplatte später manuell eintragen. Falls Sie diese nicht wissen, können Sie sich die Datenblätter aus dem Internetangebot der Festplattenhersteller herunterladen. - Schalten Sie den Rechner aus und öffnen das Gehäuse.
- In nachfolgendem Bild sehen Sie eine Festplatte von ihrer Anschlußseite aus.
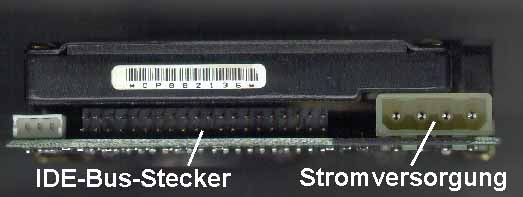
IDE-Geräte wie Festplatten und CD-ROMs werden über den Stromversorgungsstecker mit dem Netzteil und über den 40poligen IDE-Busstecker mit der Rechnerplatine verbunden.
Stecken Sie jetzt eine freie Stromversorgungsbuchse von Ihrem Netzteil an den Stromversorgungsstecker der Festplatte an. Sollt keine mehr frei sein, können Sie die eines anderen derzeit nicht benötigtes Gerätes, z. B. des CD-ROM, verwenden oder sich ein sogenanntes Y-Kabel besorgen und dazwischenstecken, das einen weiteren Stromanschluss zur Verfügung stellt.
Zum Anschluss an den IDE-Bus (40polige Buchsenleiste am Flachbandkabel) gibt es mehrere Möglichkeiten:
a) am gleichen Kabel wie die bereits eingebaute Festplatte
Das kann nötig sein, wenn z. B. bei älteren Rechnern nur ein IDE-Port zur Verfügung steht oder Sie kein Kabel für den zweiten Port haben. Die bereits eingebaute Festplatte ist so zu jumpern, dass sie eine weitere Festplatte am gleichen Bus unterstützt (Master - Slave present). Die einzubauende Festplatte muss in diesem Fall als Slave gejumpert werden. Das eventuell vorhandene CD-ROM muss in diesem Fall vom Bus abgezogen werden, da der Bus-Stecker für die Festplatte benötigt wird.
b) am 2. Port (2. IDE-Buskabel)
An der bereits eingebauten, an Port 1 hängenden, Festplatte braucht nichts verändert zu werden. Die einzubauende Festplatte muss am zweiten Bus als Master konfiguriert angesteckt werden. Sollte ein am 2. Bus befindliches CD-ROM bereits als Master konfiguriert sein, kann man es entweder derweil abziehen oder als Slave umjumpern.
Wichtig: Da man die auf dem Buskabel befindlichen Buchsenleisten auch verkehrt aufstecken kann, beachten Sie, dass der rot markierte Aderzug des Buskabels (Leitung 1) in Richtung Stromversorgungsstecker zeigt. - Schalten Sie jetzt den Rechner wieder ein und starten das Setup-Programm, wie in Abschnitt 3 beschrieben.
Falls Sie nicht mehr weiter wissen, und das BIOS in Ihrem Rechner nicht verändern wollen, können Sie jederzeit vor dem Speichern der BIOS-Einstellungen den Rechner einfach ausschalten - so bleibt der Originalzustand erhalten. - Wählen Sie den Menüpunkt "STANDARD CMOS SETUP" und bewegen den Cursor mit den Pfeiltasten (Auswahl mit ENTER)
- bei Anschluss am gleichen Kabel wie die erste Festplatte auf "SLAVE" bzw. "PRIMARY SLAVE" bei Vorhandensein eines zweiten IDE-Ports.
- bei Anschluss am Kabel des zweiten IDE-Ports auf "SECONDARY MASTER". - Drücken Sie jetzt so oft die "Bild nach oben"- oder "Bild nach unten"-Taste, bis entweder "AUTO", bei Rechnern mit automatischer Festplattenerkennung, oder "USER", bei Rechnern ohne, erscheint.
Haben Sie "AUTO" einstellen können, fahren Sie mit Punkt 11 fort.
Wenn Sie "USER" eingestellt haben, erscheint die Zeile, in der die Werte stehen andersfarbig. Geben Sie jetzt die Werte für Head, Cyl. usw. ein, die Sie dem Datenblatt Ihrer Festplatte entnehmen. - Drücken Sie die ESC-Taste, um diesen Menüpunkt zu verlassen.
- Wählen Sie im Hauptmenü den Punkt "WRITE TO CMOS AND EXIT".
- Sie werden jetzt gefragt, ob Sie die Werte in Ihrem BIOS wirklich überschreiben wollen. Wenn Sie mit "Y" (auf der deutschen Tastaturbelegung das "Z") und ENTER bestätigen werden die Werte ins BIOS geschrieben.
- Wenn bis hierher alles richtig war, müsste der Rechner jetzt wie gewohnt booten. Beim Starten des BIOS bekommen Sie angezeigt, welche Geräte angemeldet sind, Sie müssten jetzt also die zweite Festplatte als Eintrag sehen.
- Wenn die Festplatte dann trotzdem vom Betriebssystem nicht erkannt wird, müssen Sie die Festplatte noch mit speziellen Hilfsprogrammen (bei DOS/Windows FDISK) einrichten und nachher formatieren. Dazu lesen Sie bitte in der Bedienungsanleitung des Betriebssystems nach.
Das Master-Slave Prinzip bei IDE-Geräten
An einem IDE-Bus können maximal zwei IDE-Geräte gleichzeitig angeschlossen werden. Ein Gerät davon muss als Master (Meister), das zweite als Slave (Diener) konfiguriert werden. Die Konfiguration erfolgt über kleine Steckbrücken, sogenannte Jumper, die sich auf der Leiterplatte des IDE-Gerätes befinden. Wie sie gesteckt werden müssen, ist in der Beschreibung des jeweiligen Gerätes nachzulesen (siehe Festplattenhersteller im Hotlinkverzeichnis).
Folgende Fälle sind möglich:
- Ein Gerät am Bus
Ist das Gerät eine Festplatte, muss diese als Master ohne Slave gejumpert werden. Das ist die Einstellung, in der die Festplatten ausgeliefert werden.
CD-ROMs können auch als Slave ohne Master an einem IDE-Bus (meist dem 2. IDE-Bus) hängen, da sie nicht über das BIOS sondern über Software konfiguriert werden. - Zwei Geräte an einem Bus
Das erste Gerät wird als Master konfiguriert. Gleichzeitig muss ihm aber mitgeteilt werden, dass ein weiteres Gerät am Bus vorhanden ist (Setzen des Jumpers "Slave present"). Das zweite Gerät muss als Slave konfiguriert werden. Zwei Geräte am gleichen IDE-Bus bremsen sich gegenseitig aus, d. h. die Geschwindigkeit des langsameren Gerätes ist maßgebend.
Am günstigsten ist es, bei Vorhandensein von zwei IDE-Ports, je ein Gerät pro Bus zu installieren. So sollte die erste Festplatte am Port Nr. 1 als Master, das CD-ROM am Port Nr. 2 als Slave installiert sein. Stellt man im BIOS für Port Nr. 2 automatische Festplattenerkennung ein, kann man eine weitere als Master gejumperte Festplatte einbauen, ohne dass irgendetwas geändert werden müsste - der Rechner ist sofort nach dem Hochfahren startklar und hat die zusätzliche Festplatte als Laufwerk "D:" erkannt.
So wird eine SCSI-Festplatte (und andere SCSI-Geräte) in Ihrem PC installiert:
(Wir gehen hier von einem PC aus, in dem ein SCSI-Controller und eventuell einige SCSI-Geräte installiert sind)
- Lesen Sie sich dieses Kapitel komplett durch und laden sich eventuell die technische Beschreibung Ihrer eingebauten und der einzubauenden Festplatte aus dem Internet herunter und drucken sie aus. Hier müssen Sie keine Angst vor der Installation zu haben - durch falsches Zusammenstecken oder falsches Setzen von Jumpern (Jumper = kleine Steckbrücke) kann nichts kaputtgehen, es kann aber sein, dass der Rechner nicht funktioniert, das neue Gerät nicht angezeigt wird oder andere SCSI-Geräte einfach verschwinden. Solange Sie aber an den anderen SCSI-Geräten keine Änderungen vornehmen, ist nach dem Entfernen des neuen Gerätes alles wieder im Originalzustand.
- Stellen Sie fest welche SCSI-Adressen in Ihrem Rechner frei sind. Das geht am einfachsten mit Hilfsprogrammen, die mit dem SCSI-Controller geliefert werden. Haben Sie keins installiert, reseten Sie den Rechner. Beim Booten werden nacheinander die angeschlossenen SCSI-Geräte mit Namen und Adresse (ID) angezeigt. Merken Sie sich eine freie Adresse (ID 07 ist meist standardmäßig durch den SCSI-Controller belegt, wird aber nicht mit angezeigt).
- Stellen Sie die SCSI-ID des zu installierenden Gerätes (je nach Gerät durch Setzen von Jumpern oder Schaltern) auf eine freie Adresse.
- Sind bereits Geräte installiert, schalten Sie die Terminierung des Gerätes aus, ansonsten ein.
- Schalten Sie den Rechner aus und öffnen das Gehäuse.
- Stecken Sie das zu installierende Gerät an die Stromversorgung und das 50polige SCSI-Kabel an. Beide Stecker passen nur in einer Richtung, so dass ein falsches Zusammenstecken nicht möglich ist.
Ist nichts mehr frei, ziehen Sie derweil nicht benötigte Geräte ab oder verwenden für die Stromversorgung ein sogenanntes Y-Kabel und für das SCSI-Kabel ein anderes mit mehr Buchsen. - Schalten Sie den Rechner ein und passen Sie beim Bootvorgang auf, ob alle bereits vorhandenen Geräte und das neue angezeigt werden. Fehlt irgendein Gerät, liegt ein Adresskonflikt vor, d.h. die von Ihnen am neuen Gerät eingestellte Adresse wurde bereits verwendet. Fehlen mehrere Geräte liegt das mit Sicherheit an der Terminierung, die entweder doppelt oder gar nicht eingeschalten wurde. Dauert das Booten der SCSI-Geräte zu lange, fehlt bei irgendeinem Gerät die Stromversorgung oder es ist nicht angeschalten.
- Wenn es sich um ein normales Gerät wie Festplatte, Zip-, Jaz- oder CD-ROM-Laufwerk handelt, ist dieses sofort ohne die Installation irgendwelcher Software voll einsatzfähig.
- Bekommen Sie die Installation nicht hin, ziehen Sie das Gerät von den Steckverbindern ab, alles andere wird funktionieren wie vor dem Eingriff. Das neue Gerät sollten Sie sich dann von einem Fachmann installieren lassen.
An einem Standard-SCSI-Bus (50poliges Flachkabel) können 8 SCSI-Geräte (der Controller und bis zu 7 Geräte) hängen.
Der Controller spricht die Geräte über eine SCSI-Adresse, die am Gerät eingestellt wird und nur einmal vergeben werden darf, an. Deshalb muss dem Gerät bei der Installation durch Steckbrücken oder Schalter eine eindeutige Adresse zugewiesen werden. Haben zwei Geräte die selbe Adresse eingestellt, funktioniert entweder nur eines oder beide nicht.
Das Ende des SCSI-Busses muss terminiert sein, das heißt, am letzten Gerät in der SCSI-Kette muss die Terminierung auf "ON" gestellt werden, alle vorherigen sind "OFF". Die Terminierung ist nichts anderes, als dass mit einem Abschlusswiderstand eventuell an den Kabelenden auftretende Stromspiegelungen eliminiert werden. Das andere Ende des SCSI-Busses wird vom Controller meist automatisch terminiert, bzw. falls noch externe Geräte an diesem Bus mit hängen, an diesen.
Die maximale Kabellänge aller an einem Controller hängenden Geräte darf 6 m nicht überschreiten.
Der SCSI-Controller fragt beim Booten die angeschlossenen Geräte ab. Standardgeräte wie Festplatten, CD-ROMs usw. benötigen keinen extra Treiber, da die Treiber für Standardgeräte bereits im SCSI-Bios des Controllers integriert sind und funktionieren sofort. Für andere Geräte wie z. B. Scanner oder Bandlaufwerke muss noch Software installiert werden, damit diese funktionieren.
Zusätzlich zum Standard SCSI gibt es noch weitere SCSI-Normen wie Wide-SCSI (doppelte Busbreite - 68pol. Kabel), Fast-SCSI (verdoppelter Bustakt), Ultra-SCSI (vervierfachter Bustakt), Fast-Wide-SCSI (doppelter Bustakt, doppelte Busbreite), Ultra-Wide-SCSI (vervierfachter Bustakt, doppelte Busbreite), die abwärtskompatibel sind, sofern die Kabel passen.