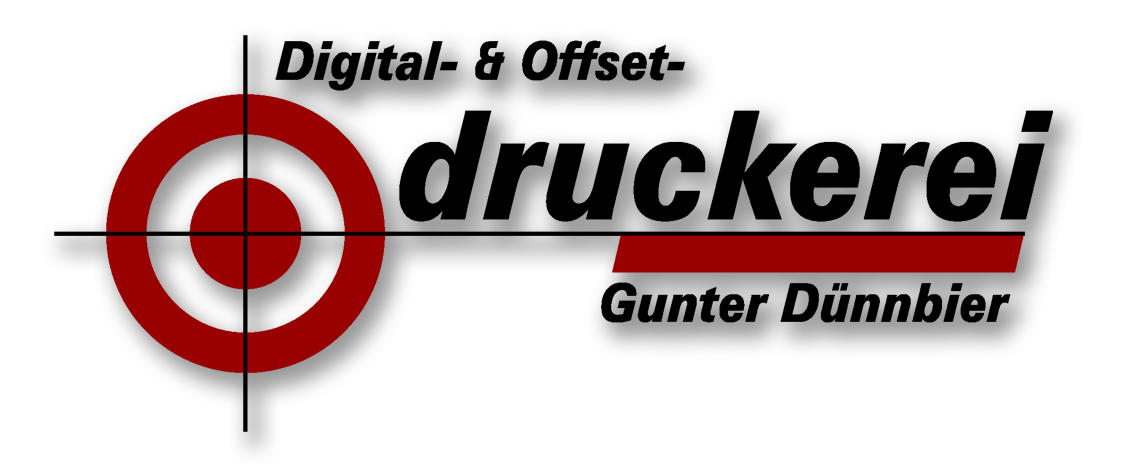CorelDraw!
CorelDraw!, bereitet uns Druckereien die meisten Sorgen bei der Datenübernahme. Das liegt aber nicht daran dass CorelDraw! ein schlechtes Programm ist, sondern daran, dass es das unter Laien am meisten verbreitete Satzprogramm ist. Auch wird bei Corel bei der Entwicklung von neuen Programmversionen nicht unbedingt Wert auf Abwärtskompatibilität gelegt, sondern eher auf neue Programmfunktionen und Effekte. So ist es an der Tagesordnung, daß in Corel 4 oder 5 erstellte Dateien in höheren Versionen ganz anders aussehen, dass z. B. der Zeilen- und Seitenumbruch nicht mehr stimmt oder Bitmap-Bilder gespiegelt, auf dem Kopf stehend und an anderer Stelle erscheinen.
Sind im Dokument Farbbilder enthalten, müssen diese entweder im CMYK-Format vorliegen oder einzeln nach CMYK umgewandelt werden. Es reicht nicht, einfach beim EPS-Export "Bitmaps als CMYK" anzuwählen, denn in dem dann entstehenden File sind die Farben der RGB-Bilder durch einen Programmfehler ganz blass und ein Preflightcheck kann den Fehler in der Datei nicht finden, da die Daten im richtigen Format vorliegen.
Um den Modus der Bilder zu überprüfen/ändern, wählen Sie das jeweilige Bild an und falls in der Statusleiste etwas anderes als "CMYK-Bitmap auf Ebene ..." angezeigt wird, müssen Sie das Format mit dem Menübefehl "Bitmaps -> Modus -> CMYK-Farbe" konvertieren.
Das größte Übel sind aber die mit CorelDraw! ausgelieferten Schriften. Nicht, dass man davon nicht drucken könnte, sondern gleiche Schriften heißen in jeder Programmversion anders, so dass das Programm die Schrift nicht finden kann und eine andere Schrift als Ersatzschrift vorschlägt. So ist vorprogrammiert, dass, wenn mit verschiedenen Programmversionen gearbeitet wird und Daten übergeben werden sollen, nichts funktioniert. Bevorzugen Sie aus diesem Grund das EPS-Format mit eingebetteten Schriften (ab Version 6.0). Wenn die Zeit drängt und der Export weder mit CorelDraw!- noch mit EPS-Dateien funktioniert hat, bleibt als letzte Rettung oftmals nur der Export im TIF-Format. Das ist allerdings nur als Notlösung zu betrachten, da Qualitätseinbußen hingenommen werden müssen.
CorelDraw! verfügt über sehr viele Effektfunktionen wie Powerclips, Transparenz, Schatten, Farbverläufe durch mehrere Farben usw. Diese bereiten bei der Ausgabe und beim EPS-Export oft große Probleme, da z.B. der Schatten, der über einem CMYK-TIFF-Bild liegt, als RGB- Bild behandelt wird und dann auf dem Ausdruck dieser Datei Streifen und Farbsprünge sichtbar werden, die auf dem Monitor nicht da waren.
Dem kann man abhelfen, indem man die in Frage kommenden Bilder und Effekte auswählt (mit gedrückter Shift-Taste) und diese Objekte dann zu einem einzigen Hintergrundbild im CMYK-Modus macht, über dem dann nur noch die Textobjekte liegen.
Wenn Sie Daten aus CorelDraw! an Ihre Druckerei übergeben, beachten Sie bitte folgendes:
Bei Speicherung im CorelDraw!-Format
- liefern Sie alle Schriften die verwendet wurden mit oder wandeln Sie bei wenig Text am besten alle Texte in Kurven um (Menü "Anordnen - In Kurven konvertieren")
Ab Version 7.0 lassen sich Schriften beim Speichern mit einbetten (TrueDoc). Diese Dateien verlieren aber beim nochmaligen Speichern die Schrift, so dass die Datei bereits ohne Fehler sein muss, daher sollten sie diese Funktion nicht nutzen, - Verwenden Sie nur die Version von CorelDraw! oder eine niedrigere wie der Empfänger
Der große Vorteil beim Export der Dokumente als PDF-Datei gegenüber EPS ist der, dass Sie sich im Acrobat noch einmal vorher ansehen können und ausserdem ein Dokument für alle Seiten haben.
- Menüpunkt "Datei -> als PDF freigeben"
- unter dem Reiter Allgemein stellen Sie ein, ob nur die aktuelle Seite oder alles exportiert werden
- bedenken Sie, dass die Dateien nur noch mit erheblichem Aufwand bearbeitet werden können, also alle Werte für Überfüllungen, Schmuck- und Skalenfarben stimmen sollten - Rechtschreibfehler können meist nicht mehr korrigiert werden.
- in der Einstell-Box für PDF-Speicherung verwenden Sie bitte folgende Einstellungen:
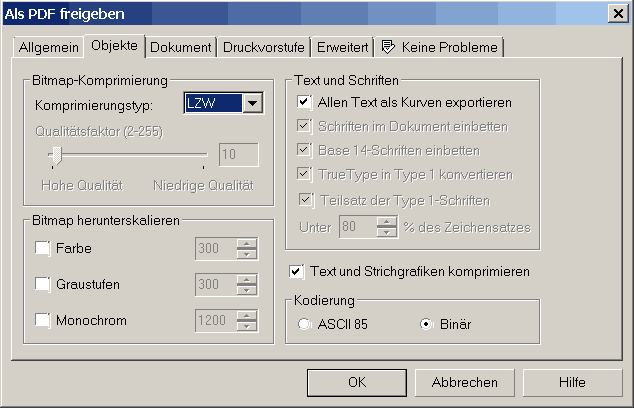
- im Reiter Druckvorstufe geben Sie Anschnitt 2 oder 3 mm und ggf. noch einen Haken bei Schneidmarken ein, alles andere wird nicht benötigt, da die PDF-Dateien meist mit einem Montgageprogramm ausgeschossen werden, das eigene Marken mitbringt.
- Im Reiter "Erweitert" ist noch eine Falle eingebaut: Wenn Sie alle Objekte als CMYK ausgeben angewählt haben, werden RGB-Bilddaten in CMYK umgerechnet, was ein flaues CMYK-Bild als Ergebnis hat. Diesen Fehler findet kein Preflight-Programm in der Druckerei und bei manchen Bildern fällt es auch beim flüchtigen Hinsehen nicht auf, dass da was nicht stimmt. Bitmap-Bilder müssen vorher in CMYK konvertiert werden, um diesen Fehler zu vermeiden.
Falls in der Datei viele Bilder enthalten sind und diese noch im RGB-Format vorliegen ist es sinnvoller "Objekte ausgeben als RGB" einzustellen und die komplette PDF-Datei dann in der Druckerei in CMYK umwandeln zu lassen. Das ist mit einigen Hilfsprogrammen wie Pitstop oder Quite a Box of Tricks relativ problemlos möglich.
Falls das Dokument nur in CMYK ohne Schmuckfarben gedruckt werden soll, muss natürlich der Haken bei Schmuckfarben raus.
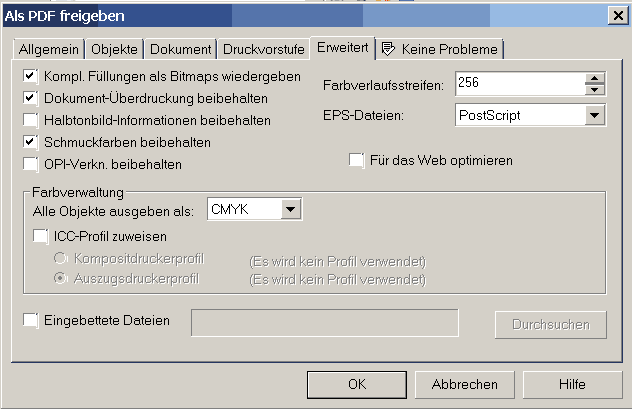
- Kontrollieren Sie das Ergebnis noch einmal im Adobe Acrobat.
CorelDraw exportiert EPS-Dateien erst ab Version 6.0 so fehlerfrei, dass man sie in anderen Programmen weiterverarbeiten kann, erst ab Version 9.0 kann mit Randanschnitt gearbeitet werden.
Wird mit Randanschnitt gearbeitet, stimmt die Vorschau nicht mit dem tatsächlichen Inhalt der Datei überein; es wird einfach der Inhalt der Seite auf die Größe der Seite+Beschnitt gezogen.
- Menüpunkt "Datei -> Exportieren", Dateityp "Encapsulated Postscript (EPS)"
- jede Seite des Dokuments muss bis CorelDraw! 9 einzeln abgespeichert werden.
- bedenken Sie, dass die Dateien nicht mehr bearbeitet werden können, also alle Werte für Überfüllungen, Schmuck- und Skalenfarben stimmen müssen - Rechtschreibfehler können nicht mehr korrigiert werden.
- in der Einstell-Box für EPS-Speicherung (Corel 10) verwenden Sie bitte folgende Einstellungen:
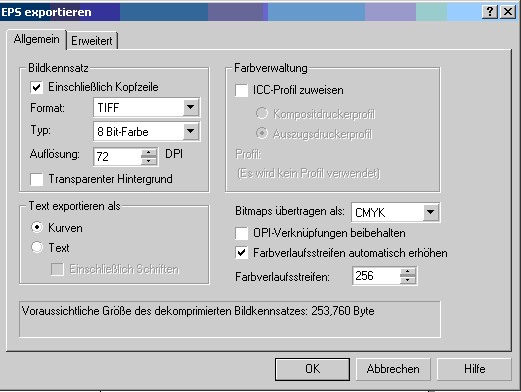
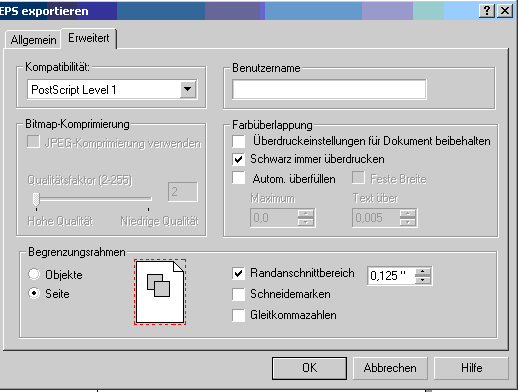
Die Einstellungen für Randanschnittbereich und Schneidmarken sind abhängig, ob Randanschnitt und Schneidmarken erforderlich sind.
Bei Speicherung im TIF-Format (Notlösung)
- Die exportierten Bilder sind wie Scans beschaffen - beachten Sie den Zusammenhang zwischen Auflösung und Bildgröße, um zu starken Qualitätsverlust zu vermeiden (siehe Kapitel Scannen - Größe und Auflösung des Scans, Qualitätsreserve).
- Bedenken Sie, dass Linien von Zeichnungsobjekten und Schrift bei Ausgabe als Graustufen oder Farb-TIFs nur mit der Auflösung des Druckrasters wiedergegeben werden, ein Treppeneffekt (Aliasing) also sichtbar ist.
- Geben Sie einfarbige Grafiken immer schwarzweiß ohne Rasterung aus. Schmuckfarben und Überfüllungen können nicht exportiert werden.
- Alle Bildelemente müssen innerhalb der Seite liegen. Wird bei einigen am Rand liegenden Objekten etwas angeschnitten, zeichnen Sie ein ungefülltes Rechteck mit weißem Rand um alle Objekte.
- Verwenden Sie für die Auflösung die Einstellungen, die für einen gleichgroßen Scan erforderlich wären, z. B. für Graustufen- und Farbausgabe 300 Dpi, für einfarbige Ausgabe 1200 Dpi). Da bei CorelDraw bei einer Auflösung von 600 Dpi Schluß ist, kann man sich bei höheren Auflösungen behelfen, indem man die Grafik vor dem Export vergrößert (z. B. für 1200 Dpi mit 200 % bei 600 Dpi Ausgabeauflösung).
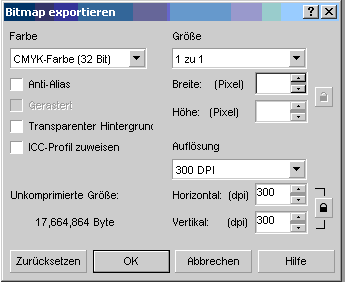
- Kontrollieren Sie das Ergebnis mit einem Bildbearbeitungs- oder irgendeinem anderem Programm, das TIFs laden kann.